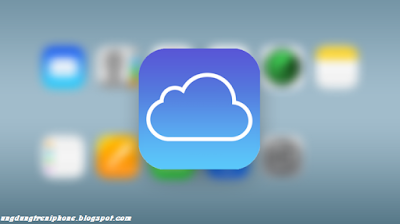Có rất nhiều trường hợp khách hàng có nhu cầu sử dụng điện thoại iPhone 6, nhưng không phải ai cũng biết cách kiểm tra ngày active iPhone 6. Hãy tham khảo ngay những thông tin cách active iPhone 6 ngay trong bài viết này bạn sẽ không khó để phân biệt và kiểm dòng sản phẩm “thượng lưu” này.
Khi mua điện thoại iPhone 6 bạn sẽ thấy ngay trên tem bên ngoài hộp dãy số imei. Bạn có thể kiểm tra số imei mà không cần bóc hộp và kiểm tra trên điện thoại. Nếu bạn mua iPhone 6 xách tay thì không có lớp seal (lớp nilong) bao quanh hộp thì bạn có thể bóc hộp và kiểm tra mặt sau lưng của máy. Dòng thông tin cuối sẽ cung cấp cho bạn dãy imei của diện thoại. Dãy số seri hay còn gọi là dãy imei của máy sẽ giúp bạn có được thông tin chuẩn xác nhất để kiểm tra ngày active iphone 6.
Tuy nhiên trong trường hợp, máy điện thoại iPhone 6 xách tay, imei trong máy không giống với imei vỏ hộp, vỏ ốp điện thoại thì bạn không nên mua. Vì có thể điện thoại đó đã bị làm giả imei, thay thế chi tiết trong máy,...
Các thao tác kiểm tra active iPhone 6
Sau khi bạn có được dãy số imei 15 chữ số thì bạn bắt đầu thực hiện cách kiểm tra active iPhone 6. Đầu tiên bạn sử dụng 1 thiết bị có kết nối mạng và truy cập vào website của Apple để kiểm tra imei. Khi bạn nhấp kiểm tra imei thì sẽ có bản thông báo hiện ra yêu cầu bạn nhập dãy số imei (Check Your Service and Support Coverage).
| Thao tác kiểm tra ngày active iphone 6 |
- Trường hợp bạn nhập đúng imei ghi trên iPhone mà website thông báo không đúng số imei thì bạn thực hiện lại khoảng 5 lần. Lưu ý, bạn nên chắc chắc là mình gõ chuẩn xác từng ký tự trong dãy imei iPhone 6. Sau khi nhập tối đa 7 lần mà không đúng số imei thì điện thoại iPhone 6 đó có vấn đề. Đó có thể là iPhone giả, không phải sản phẩm của nhà sản xuất Apple.
- Trường hợp điền đúng imei thông tin hiện lên là iPhone 6 của bạn đã active rồi thì bạn có thể kiểm tra ngày active iphone 6 ngay được. Những iPhone 6 đã active sẽ bị rút ngắn thời gian bảo hành.
| Dịch vụ và hỗ trợ bảo hiểm của bạn |
- Trường hợp nhập dãy imei bạn nhận được thông báo chấm than và yêu cầu hãy kích hoạt iPhone của bạn (Please active your iPhone) thì có nghĩa là điện thoại iPhone này chưa active và bạn có thể thực hiện các thao tác cách active iPhone 6 ngay.
Lưu ý, bạn cũng có thể rơi vào trường hợp hàng iPhone Refurbished trong quá trình kiểm tra ngày active iPhone 6. Để tránh mua phải iPhone Refurbished bạn cần lưu ý kiêm tra kỹ các thông tin hoặc chọn mua điện thoại iPhone tại địa chỉ bán hàng uy tín.
BÀI VIẾT LIÊN QUAN
BÀI VIẾT LIÊN QUAN